 |
Online Learning Type Measure® FAQ & User Guide |
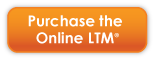 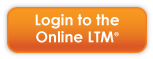
 What is the 4MAT 4Business® Online Learning Type Measure® (LTM)? The 4MAT 4BUSINESS Online Learning Type Measure (LTM) is one of the most widely used tools in the world for profiling individual approaches to learning. Over 15 years, more than 1,000,000 people from education, business and government have taken this assessment.
It is an extraordinary tool for maximizing the creative and intellectual potential of your staff. With the LTM's graphic overlay, you'll construct easily interpreted representations of your personal strengths and weaknesses as a learner. It's designed to help schools, managers, trainers and communicators map out strategies for improving individual potential, motivate learners with strategies crafted to their unique learning style, identify situations in which different people function most effectively, and profile the strengths and weaknesses of teams.
The Learning Type Measure's 26-point self report questionnaire measures individual preferences for selecting, organizing, prioritizing and representing knowledge, information and experience. The LTM is an invaluable tool for designing instruction, managing human systems, and improving personal relations.
 How do I login?
- Click here to login to the Online LTM, or
- To access the Online LTM from our 4MAT 4BUSINESS home page:
A. Go to www.4mat4business.com and scroll to the bottom of the page until you see the "Login: Online Learning Type Measure" button.
B. Click the button and enter your login information.
 As an Administrator, how do I take the LTM test? When you purchase and create an Online LTM account, you are automatically assigned as the Administrator of that account.
- Log in to your Online LTM account.
- Navigate to a new test, or purchase a new test, and click the Take Test button.
- The Online LTM test will begin automatically.
- Complete the assessment to view your results on the LTM Profile page.
|
 |
 How do I purchase a single Online LTM from the 4MAT 4BUSINESS® online store?
- Click here and add the Online LTM to your shopping cart.
- Follow the on screen instructions to complete your purchase.
- Upon successful purchase, click the ‘Create your Online LTM account’ link and complete your information on the LTM sign up page and submit.
- Once you have submitted, click the ‘Login to your account’ link. You will be directed to your Online LTM login page. Enter your new user name, password and a unique Team Name*.
- Once you login, you will be directed to your Online LTM home page.
*IMPORTANT: In order for the Team Overlay option to work, you must enter a unique name in the Team Name field when you log in to your Master Account.
 How do I purchase multiple LTMs from the New Account page?
- Click here to go to the New Account page.
- Follow the on-screen instructions to complete your purchase.
- Upon successful purchase, click the ‘Login to your account’ link. You will be directed to your Online LTM login page. Enter your new user name, password and a unique Team Name*.
- Once you login, you will be directed to your Online LTM home page.
*IMPORTANT: In order for the Team Overlay option to work, you must enter a unique name in the Team Name field when you log in to your Master Account.
 Online LTM Account Roles
The Administrator is the person who created the online LTM account and serves as the Account Manager. Administrators can log in to their accounts, purchase additional assessments, email assessments to Recipients, send test results, create teams and control test result-viewing privileges.
The Recipient is anyone who received an assessment via email from an Administrator. A Recipient can take the online LTM from the unique link they received from the Administrator, sent by 4MAT 4Business (assessments@4mat4business.com). The unique link included in this email message allows the Recipient to take the test AND view their results. Recipients do not have administrative access, unless the Administrator shares the login information with them.
 Basic functions of the Online LTM
Team Name: allows the Administrator to assign multiple Recipients to one team group to create a Team Overlay.
My Profiles: main navigation button to return to their account page.
Purchase Assessments: allows the Administrator to buy more assessments once they are logged in to their Master Account.
Take Test: allows the account Administrator, or a user signed in as the Administrator, to take the LTM test.
Send to a Friend: allows the Administrator to send the LTM test to a Recipient via email. The Recipient will receive a link to take the test in an email from assessments@4mat4business.com*.
*IMPORTANT: the email message the Recipient receives from the 4MAT4Business allows the Recipient to take their Online LTM test and to view their LTM profile results. The Recipient should save or archive this email message. It is required to access their test results.
View Details: allows the Administrator to view a Recipients test results, once they have complete the test.
Delay Results: Administrators can determine if Recipients can view their results immediately or if they must wait to view their results*.
*IMPORTANT: the Delay Results feature cannot be used with Administrator profiles. For example: when you create an Online LTM account, you are automatically designated as an Administrator and have immediate access to your test results. Only Recipients – individuals who receive the LTM via email – are allowed to have their test results delayed.
 I already have an account. How do I purchase additional assessments?
- Log in to your Online LTM account.
- On your Home page, click the Purchase Assessments button in the top right corner.
- Complete the information in the Online LTM purchase form.
- Upon successful purchase, click the My Profiles button on the top right to view the new assessments added to your account.
|
 |
 The View Details Feature: How it Works Administrators have immediate access to all LTM Results purchased from their account. By clicking on the View Details button, the Administrator can view their own results and the results of tests they have sent using Send to a Friend.
- Log in to your Online LTM account.
- Navigate to the LTM test you are viewing.
- Click the View Details button.
- You will be directed to the LTM Profile Results page for the assessment you have chosen.
|
 |
 The Send to a Friend Feature: How it Works
The Send to a Friend feature allows Administrators to send the LTM test to a Recipient's email.
- Log in to your Online LTM account.
- Next to the available LTM test, click the Send to a Friend button.
- Complete the form with the recipient’s information.
- Team Name: if you would like to overlay your recipient’s test results with other members of your team, please enter a unique Team Name.
- Results: choose if a recipient is allowed to view their results immediately, or Administrators can email them at a later time.
- The Recipient will receive an email with a unique link to complete the assessment. This email message will be sent by 4MAT 4Business assessments@4mat4business.com on behalf of the account administrator. To insure that your recipient receives this message see “My Recipient did not receive their Online LTM.”
|
 |
 My Recipient did not get their Online LTM test link
 My Recipient lost their original Online LTM test link. How do they view their results? If a recipient loses the original email, and they have completed the LTM:
- Log in to your Online LTM account.
- On the Home page, go to the test sent to the Recipient.
- Click the View Details button.
- Copy the URL of the web page and paste it in an email message to the Recipient.
|
 |
 The Delay Results feature: How it Works The Delay Results feature allows Administrators to control access to a Recipient’s LTM results.
- Log in to your Online LTM account.
- From the Home page, navigate to a new Online LTM test. If you do not have a new LTM test, purchase a new one and return to your Home page.
- Next to the new test, the Send to a Friend button will appear. Click this button to open the Send to a Friend form.
- Complete the information on the form. At the bottom, you will see two radio button options.
- Select the option of your choice. The Recipient will receive the link in their email and be prompted to take the test.
- Option choice: ‘Recipients can View Results immediately'
Once the Recipient completes the test, they will see their Online LTM Profile results immediately.
- Option choice: ‘Recipients can not View Results immediately’
Once the Recipient completes the test, they will see a page that reads ‘Your learning style results will be delivered to you by the sender of this assessment.’ The recipient will not be able to access their results until the Administrator activates the Send Results button in the Master Account.
 What is the Send Results option? The Administrator must enable Send Results for the Recipient to view their test scores. This button is only active if the Administrator chose to use the Delay Results option.
 To Send Results to a Recipient:
- Log in to your Online LTM account and navigate to the LTM test that you want to send the Recipient the results.
- Click the Send Results button to the right of the test.
- The Send Results button will disappear and an email is sent to the Recipient notifying them that their test results are ready to be viewed.
- The Recipient will now be able to view their results when they click on the original link they used to take the test.
|
 |
 The Team Overlay Feature: Team Names If recipients are assigned the same, unique Team Name, this will activate the LTM Team Overlay Feature. This allows groups to compare the LTM results of each individual team member. To create a team name, when you create your Online LTM Account, choose a unique team name and enter it into the Team field on the login form.
Administrators can also create multiple teams. To create a new team, simply enter a new, unique Team Name in the Team field when you log in to your Online LTM Account.
Remember to assign the same unique team name to the recipients that you want to include in your team overlay. To assign Recipients to a Team, complete their Send to a Friend with the Team Name you created for their group.
- Go to your Home page. Find the test you want to send and click the Send to a Friend button.
- The Send to a Friend form will open. Fill out the Recipient’s information.
- In the Team field, enter the Team Name* you chose for your group.
*IMPORTANT: All Recipients must be assigned to the same Team Name in order to enable the Team Overlay option.
 The Team Overlay Feature: How it Works
The Team Overlay feature is a graph of a designated group’s online LTM results. Each person assigned to a unique Team Name* can compare their results to other members of their team. This graph appears on the Online LTM profile page once the assessment has been completed. Here you can view various team members and compare their learning preferences.
All members assigned to your team will appear in gray to the right of the graph. To show their graph, click on the circle to the left of their name. Remove their graph by clicking on the circle again.
To view a team overlay:
- Log in to your Online LTM account.
- Navigate to a specific test and click the View Details button.
- You will be directed to the Online LTM Profile page and will see the Team graph.
- By default, the Team Overlay shows only one Recipient’s results at a time. To view multiple overlays on top of one another, click the gray circle next to each Recipient’s name.
|
 |
*IMPORTANT: For the Team Overlay to work, you must specify an identical, unique Team Name, and then assign that name to each Recipient. If the team names do not match for each recipient, the Team Overlay feature will not be enabled.
 Additional questions ... Have a question that was not answered in this section? We strive to make our Online LTM FAQ/User Guide page as helpful as possible. Email us or call 866.888.4MAT.
Our offices are open Monday - Friday 8:30am - 5pm Central. If you are contacting us after hours, please email us.
|
|

